And just think that my technicians walked with these toys nearly a year; just only to tell me, at last, that they don’t understand them and preferred to stay with the Pro. Well, let’s find a way to give use to a couple of GPS Mobile Mapper 6, which I hope to get on with a Promark 3 as a base and post-processing data with Mobile Mapper Office.
Without postprocessing, this equipment is like any browser. Having postprocessing feature, beats up even a SC Trimble Juno.
 Just to bite you, we will try to connect to Google Maps, using the readme did by Jonathan Draffan since April last year.
Just to bite you, we will try to connect to Google Maps, using the readme did by Jonathan Draffan since April last year.
Connect to Internet
The MobileMapper 6 comes with three ways to connect to the Internet:
- Bluetooth, which is the most practical because it can be done via mobile phone or as some still call it the cell phone.
- Connected via USB to a PC that has Internet access via Activesync. This can be a NetBook of $ 300, and an USB modem Alcatel, this service is now provided by most carriers.
- I think it has another with VPN connection but I don’t have any idea how it works. A pity that these toys don’t include other wireless connection, as it can be used with a wireless modem.
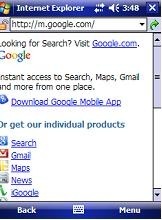 Download Google Maps
Download Google Maps
For this, we must go to the Google Mobile resources on page http://m.google.com. The system automatically recognizes that you are connecting from Windows Mobile, and appears the option for download.
It asks a couple of times to authorize the downloading and installation, but in less than a minute it is installed. You can enable or disable layers as:
- Satellite Image
- Google Latitude
- Traffic
- Buzz
- My maps
- Wikipedia
- Transmission lines
Activate the GPS.
For this, it should only be done from the menu: Options> Enable GPS.
To configure it, it is done in Options> Configure GPS. You can leave the Managed by Windows alternative, but you will get better results if you select a specific port.
We’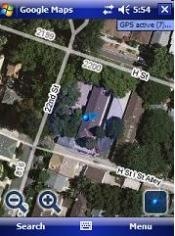 ll use COM1 and 9600.
ll use COM1 and 9600.
Surprising, with the light blue button of the corner, you apply click and takes you right to the position that you are with a transparent wheel that shows possible error precision which decreases as more satellites are visible. The input falls almost on my Office, with satellites it receives from the clarity of the window but have it awhile static show as how it starts to spin trying to give a better position in a range of up to 20 meters.
Up to the right it is shown the amount of satellites you’re viewing. Very practical to go in the car, we will see what happen when captured data is post- processed.
 Autocad Software, Bentley Microstation, Gis Google Earth, Gis System Geomate Provides Services For Complete Gis Software And Solutions, Autocad Software, Autocad Courses, Bentley Microstation, Microstation Software, Gis Google Earth, Open Source Gis And More.
Autocad Software, Bentley Microstation, Gis Google Earth, Gis System Geomate Provides Services For Complete Gis Software And Solutions, Autocad Software, Autocad Courses, Bentley Microstation, Microstation Software, Gis Google Earth, Open Source Gis And More.
Does this need internet connection always in order to navigate the map?
Yes, for the image stream. But store in cache the navigated zone.